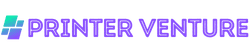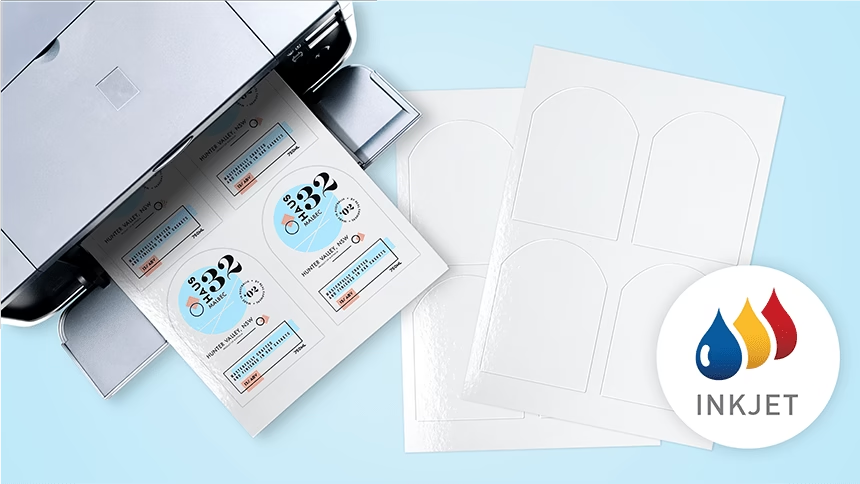Yes, an iPad can be connected to a printer.
With the help of wireless technology such as AirPrint, Bluetooth, or Wi-Fi, you can easily print documents, photos, or other files directly from your iPad to a compatible printer.
This convenient feature allows for seamless printing without the need for a computer or any additional cables.
I: Can an iPad be connected to a printer?

Yes, indeed! If you’re wondering whether you can connect your trusty iPad to a printer, the answer is a resounding yes.
With the advancements in technology, you can now print documents, photos, and more directly from your iPad.
It’s a game-changer for those who rely on their iPads for work, school, or personal use.
So, let’s dive right in and explore how you can connect your iPad to a printer and start printing with ease.
II: How to connect an iPad to a printer

Connecting your iPad to a printer may seem like a daunting task, but fear not! It’s actually a straightforward process that requires minimal effort.
Here’s a step-by-step guide to help you get started:
Step 1: Check your printer’s compatibility
Before you begin, it’s essential to ensure that your printer is compatible with your iPad.
Most modern printers support wireless connectivity, which is crucial for connecting to an iPad.
Additionally, make sure that your iPad is running on the latest version of iOS to avoid any compatibility issues.
Step 2: Connect via Wi-Fi
The most common method to connect your iPad to a printer is through a Wi-Fi connection. Here’s how you can do it:
- Ensure that both your iPad and printer are connected to the same Wi-Fi network.
- Open the document or photo you want to print on your iPad.
- Tap on the share button, usually represented by a square with an arrow pointing upward.
- Scroll through the options and select the “Print” option.
- Your iPad will search for available printers on the network. Once it finds your printer, tap on it to select.
- Customize the print settings, such as the number of copies, paper size, and orientation.
- Finally, tap on the “Print” button, and voila! Your document will start printing.
Step 3: Connect via Bluetooth
If your printer supports Bluetooth connectivity, you can connect it to your iPad using this method. Here’s how:
- Ensure that both your iPad and printer have Bluetooth turned on.
- Open the document or photo you want to print on your iPad.
- Tap on the share button and scroll through the options until you find “Print.”
- Your iPad will search for available Bluetooth devices. Once it detects your printer, select it.
- Adjust the print settings according to your preferences.
- Tap on the “Print” button, and your document will be printed wirelessly.
III: Additional tips for printing from an iPad

While connecting your iPad to a printer is a relatively simple process, here are a few additional tips to enhance your printing experience:
1. Install the printer’s app (if available)
Some printer manufacturers provide dedicated apps that allow seamless printing from an iPad.
These apps often offer additional features and customization options.
Check if your printer has a compatible app and install it for a more streamlined printing experience.
2. Use AirPrint for effortless printing
If you have an AirPrint-enabled printer, you’re in luck! AirPrint is Apple’s built-in printing solution that eliminates the need for additional drivers or software.
Simply select the document or photo you want to print, tap on the share button, and choose the AirPrint option.
Your iPad will automatically detect and connect to your AirPrint-enabled printer.
3. Update your iPad and printer firmware
To ensure optimal performance and compatibility, it’s crucial to keep your iPad and printer firmware up to date.
Regularly check for software updates on both devices and install them when available.
This will help resolve any potential bugs or issues and improve the overall printing experience.
verdict
Connecting your iPad to a printer opens up a world of possibilities.
Whether you need to print important documents for work, school assignments, or memorable photos, it’s now easier than ever.
By following the simple steps outlined above, you can seamlessly connect your iPad to a printer and start printing in no time.
So, go ahead and give it a try – happy printing!
Can an iPad be Connected to a Printer? – Frequently Asked Questions
1. Can I connect my iPad to a printer?
Yes, it is possible to connect your iPad to a printer. However, the method of connection may vary depending on the printer model and the iPad’s operating system.
2. How can I connect my iPad to a printer?
You can connect your iPad to a printer using various methods such as Wi-Fi, Bluetooth, AirPrint, or by using a printer-specific app.
The specific steps may differ based on the printer and iPad model.
3. What is AirPrint?
AirPrint is a built-in feature on iPads that allows you to print wirelessly to compatible printers without the need for additional software or drivers.
It simplifies the printing process and offers seamless integration.
4. Do all printers support AirPrint?
No, not all printers support AirPrint. AirPrint is a technology developed by Apple, so it is primarily compatible with printers that have been specifically designed to work with iOS devices.
5. Can I use a non-AirPrint printer with my iPad?
Yes, you can still use a non-AirPrint printer with your iPad by utilizing third-party apps or software that enable printing from iOS devices.
These apps often provide additional features and compatibility with a wider range of printers.
6. Are there any specific printer apps for iPads?
Yes, many printer manufacturers offer dedicated apps for their printers, which can be downloaded from the App Store.
These apps allow you to print directly from your iPad to the respective brand’s printers.
7. Can I connect my iPad to a printer using a USB cable?
No, iPads do not have a USB port that supports direct printer connections. Wireless methods like Wi-Fi or Bluetooth are typically used for connecting iPads to printers.
8. What should I do if my printer is not compatible with my iPad?
If your printer is not compatible with your iPad, you can consider using a third-party app or software that supports printing from iOS devices.
Alternatively, you may need to upgrade to a printer that offers compatibility with Apple devices.
9. Can I print documents, photos, and emails from my iPad?
Yes, you can print various types of content from your iPad, including documents, photos, emails, web pages, and more.
The printing options may vary depending on the app you are using.
10. Do I need an internet connection to print from my iPad?
It depends on the method you are using to connect your iPad to the printer.
If you are using AirPrint or a printer-specific app, both your iPad and printer need to be connected to the same Wi-Fi network.
However, some apps may offer offline printing options as well.
Wrapping Up
Yes, an iPad can be connected to a printer. It’s as simple as using the right tools.
With the help of a wireless printer, you can print directly from your iPad without any fuss.
Just make sure both devices are connected to the same Wi-Fi network, and you’re good to go.
You can also use apps like AirPrint or Google Cloud Print to easily send print jobs from your iPad to a compatible printer.
So, whether you need to print documents, photos, or anything else, your iPad can definitely get the job done.
Happy printing!