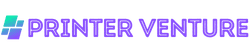Yes, you can print from your phone to a printer.
Most modern printers support wireless printing options such as AirPrint for iOS devices or Google Cloud Print for Android.
You can easily connect your phone to the printer via Wi-Fi or Bluetooth, allowing you to send documents, photos, and other files directly from your mobile device.
Just ensure that both your phone and printer are connected to the same network for seamless printing.

Benefits of Printing from Your Phone
As I explore the world of mobile technology, I’ve discovered that printing from my phone offers a range of advantages.
It’s not just about convenience; it’s about enhancing productivity and creativity in my daily life.
Convenience at Your Fingertips
One of the most significant benefits of printing from my phone is the sheer convenience it offers.
I no longer have to transfer files to a computer or deal with complex setups. Instead, I can print directly from my device with just a few taps.
This is particularly useful when I’m on the go or in a hurry. Whether I need to print a document for a meeting or a photo for a friend, I can do it instantly.
Instant Access to Files
With the plethora of apps available today, I can access my files from various cloud storage services, such as Google Drive, Dropbox, or OneDrive, right from my phone.
This means I can print documents, images, or presentations without needing to transfer them to another device.
It saves me time and allows for a more seamless workflow.
Enhancing Productivity
Printing from my phone has significantly enhanced my productivity.
I can quickly print important documents while I’m in a meeting, or I can print reminders and schedules to keep me organized.
This capability allows me to stay focused on my tasks without unnecessary interruptions.

Cost-Effective Printing
Many mobile printing solutions are cost-effective. I can find apps that offer free printing options or low-cost services.
Additionally, printing from my phone allows me to avoid using expensive ink and paper unnecessarily, as I can preview documents and images before printing.
This not only saves me money but also reduces waste.
Print Photos with Ease
As someone who loves photography, printing photos directly from my phone is a game changer.
I can edit and enhance my pictures using various apps and then print them instantly.
The quality of mobile printing has improved significantly, allowing me to create stunning prints that I can share with friends and family or display at home.
Flexibility in Printing Options
Printing from my phone offers a variety of options.
I can choose to print in color or black and white, select different paper sizes, and even opt for double-sided printing if my printer supports it.
This flexibility allows me to customize my prints according to my needs and preferences.
Collaboration Made Easy
When working on group projects or collaborating with others, printing from my phone makes it easy to share materials.
I can quickly print handouts, reports, or presentations for my team without needing to wait for access to a shared printer.
This immediacy fosters collaboration and ensures everyone has the information they need when they need it.

Remote Printing Capabilities
Many modern printers come equipped with Wi-Fi and cloud printing capabilities, allowing me to print from virtually anywhere.
If I’m at a coffee shop or traveling, I can send documents to my home printer and have them waiting for me when I return.
This feature is particularly useful for busy professionals who are always on the move.
Environmental Considerations
Printing from my phone can also be more environmentally friendly.
By being able to preview and edit documents before printing, I can reduce the number of wasted pages.
Additionally, many printing apps offer options to print in draft mode or use less ink, further minimizing my environmental impact.
Improved Quality of Prints
With advancements in mobile printing technology, the quality of prints has improved dramatically.
I can produce high-resolution images and crisp text documents directly from my phone.
This quality makes it suitable for professional presentations, important documents, or cherished photographs that I want to preserve.
Conclusion
In summary, the benefits of printing from my phone are extensive.
The convenience, productivity enhancements, and flexibility it offers make it an essential tool in today’s fast-paced world.
Whether for personal or professional use, mobile printing is a valuable asset that I can’t imagine living without.

How to Print from Your Phone
Printing from your phone is a convenient way to manage your documents and photos.
In this section, I will guide you through the steps to print seamlessly from your mobile device.
1. Check Your Printer Compatibility
Before you start printing, it’s essential to ensure that your printer is compatible with mobile printing. Most modern printers support wireless printing, but here are some key features to look for:
- Wi-Fi Connectivity: Your printer should be connected to the same Wi-Fi network as your phone.
- Mobile Printing Apps: Check if your printer manufacturer offers a dedicated app for mobile printing.
- AirPrint or Google Cloud Print: These features allow you to print directly from your iPhone or Android device.
2. Install the Necessary Apps
To print from your phone, you may need to install specific applications depending on your printer brand.
Here’s how to get started:
- For iPhone Users: If you have an AirPrint-compatible printer, you don’t need any additional apps. However, if your printer requires a specific app, you can find it in the App Store.
- For Android Users: Download the printer manufacturer’s app from the Google Play Store, or use Google Cloud Print if your printer supports it.
3. Connect Your Phone to the Printer
Establishing a connection between your phone and printer is crucial for successful printing. Here’s how you can do it:
- Wi-Fi Direct: Some printers allow you to connect directly via Wi-Fi Direct. Go to your phone’s Wi-Fi settings, find your printer’s name, and connect.
- Bluetooth: If your printer supports Bluetooth, enable it on both devices and pair them.
- Same Network: Ensure both your phone and printer are on the same Wi-Fi network for optimal performance.
4. Choose What to Print
Once your devices are connected, you can choose the documents or images you want to print. Here’s how:
- From Photos: Open the Photos app, select the image, tap the share icon, and choose your printer from the options.
- From Documents: Use apps like Google Drive or Microsoft Word to access your documents. Open the file, tap on the three dots or share icon, and select the print option.
5. Adjust Print Settings
Before hitting the print button, it’s a good idea to adjust the print settings to suit your needs. Consider the following:
- Paper Size: Ensure that you select the correct paper size (e.g., A4, Letter).
- Print Quality: You can often choose between draft, standard, or high-quality print options.
- Number of Copies: Specify how many copies you need.
- Color or Black & White: Decide whether you want a color print or black and white.
6. Print Your Document
After adjusting your settings, you’re ready to print. Here’s how:
- Tap the print button in your app. You may see a preview of your document before it prints.
- Wait for your printer to process the print job. Depending on your printer and the size of the document, this may take a moment.
7. Check Print Status
If you want to ensure everything is running smoothly, you can check the print status:
- Printer App: Open the app you used to send the print job and look for a status section.
- Printer Display: Many printers have a display screen that shows the current print status.
8. Troubleshooting Common Printing Issues
Sometimes, things don’t go as planned. Here are a few common issues and solutions:
- No Connection: If your printer isn’t showing up, check the Wi-Fi connection and ensure both devices are on the same network.
- Print Job Stuck: If your print job is stuck, try canceling it from the printer app and resending it.
- Quality Issues: If the print quality is poor, check your ink levels and clean the print heads if necessary.
By following these steps, you can easily print from your phone, making it a hassle-free experience.
Whether you need to print documents for work or cherished photos for your home, the process is straightforward and efficient.
Compatible Printers for Printing from Your Phone
As I explore the world of mobile printing, I understand how crucial it is to have the right printer.
Let’s discuss the types of printers that are compatible with mobile devices and how you can choose the best one for your needs.
Types of Printers Compatible with Mobile Devices
When it comes to printing from your phone, not all printers are created equal. Here are the main types of printers you should consider:
- Wireless Printers: These printers connect to your home Wi-Fi network, allowing you to print from anywhere in your home. They typically support AirPrint for iOS devices and Google Cloud Print for Android devices.
- Bluetooth Printers: Ideal for on-the-go printing, Bluetooth printers connect directly to your phone without needing a Wi-Fi network. They are perfect for printing photos or documents while traveling.
- All-in-One Printers: These multifunction devices not only print but also scan, copy, and sometimes fax. Many all-in-one printers offer wireless and Bluetooth connectivity, making them versatile for various printing needs.
Popular Printer Brands for Mobile Printing
Choosing a reliable brand can make a significant difference in your printing experience.
Here are some popular printer brands known for their mobile printing capabilities:
- HP: HP’s printers are well-known for their compatibility with mobile devices. The HP Smart app allows easy printing from smartphones and tablets.
- Epson: Epson’s EcoTank and WorkForce series printers offer excellent mobile printing options through the Epson iPrint app.
- Canon: Canon’s PIXMA and imageCLASS series provide seamless printing through the Canon PRINT app, making it easy to print photos and documents.
- Brother: Brother printers, especially their compact models, are designed for mobile printing and come with robust wireless features.
Key Features to Look for in a Mobile-Compatible Printer
When selecting a printer for mobile printing, consider the following features to ensure you make the right choice:
- Mobile App Support: Ensure that the printer has a dedicated mobile app that allows you to print easily from your device. The app should be user-friendly and offer various printing options.
- Print Quality: Look for printers that offer high-resolution printing, especially if you plan to print photos. A printer with a higher DPI (dots per inch) will deliver better quality prints.
- Speed: Check the printer’s print speed, usually measured in pages per minute (PPM). A faster printer will save you time, especially for larger print jobs.
- Paper Handling: Consider the types and sizes of paper the printer can handle. If you plan to print photos, ensure the printer can accommodate photo paper.
- Cost of Consumables: Factor in the cost of ink or toner cartridges. Some printers may have a lower upfront cost but can be expensive to maintain.
Setting Up Your Printer for Mobile Printing
Once you’ve chosen the right printer, setting it up for mobile printing is straightforward.
Here’s a quick guide:
- Connect to Wi-Fi: Follow the manufacturer’s instructions to connect your printer to your Wi-Fi network. Most printers have a built-in setup wizard to guide you through this process.
- Download the Printer App: Download the appropriate app for your printer brand on your mobile device. This app will enable you to manage print jobs and settings.
- Pair Your Device: For Bluetooth printers, ensure Bluetooth is enabled on your phone and pair it with the printer. For wireless printers, connect your phone to the same Wi-Fi network as the printer.
- Test Print: After setup, perform a test print to ensure everything is functioning correctly. This will also familiarize you with the app’s features.
Conclusion
Choosing a compatible printer for printing from your phone can enhance your overall printing experience.
By considering the types of printers, popular brands, key features, and setup process, you can find a printer that meets your specific needs and ensures hassle-free printing.
Troubleshooting Common Issues when Printing from Your Phone
As someone who frequently prints from my phone, I understand how frustrating it can be when things don’t go as planned.
Let’s explore some common issues you might encounter while printing from your device and how to resolve them effectively.
1. Printer Not Found
One of the most common issues I face is when my phone cannot find the printer. This can happen for several reasons:
- Wi-Fi Connection: Ensure that both your phone and printer are connected to the same Wi-Fi network. If one of them is on a different network, they won’t be able to communicate.
- Printer Status: Check if the printer is turned on and ready to print. Sometimes, a simple restart can solve connectivity issues.
- App Permissions: Make sure that the printing app has the necessary permissions to access your printer. This can usually be checked in your phone’s settings.
2. Print Jobs Stuck in Queue
It can be incredibly annoying when your print job gets stuck. Here’s what I do to troubleshoot this:
- Cancel and Resend: First, try canceling the print job from your phone or the printer’s control panel. Then, resend the job.
- Restart Devices: Restart both your phone and the printer. This can often clear out any glitches causing the issue.
- Check Printer Queue: On your phone, navigate to the print queue in the app you’re using. Sometimes, jobs can get stuck there, and you may need to clear them manually.
3. Poor Print Quality
If your printed documents are coming out blurry or faded, it’s essential to address this promptly. Here are a few steps I take:
- Check Ink Levels: Low ink levels can lead to poor print quality. Make sure your printer has sufficient ink or toner.
- Printer Settings: Review the print settings in your app. Ensure that you’ve selected the correct paper type and print quality. Sometimes, choosing a higher quality setting can resolve the issue.
- Clean Printer Heads: Many printers have a cleaning function that can help clear any clogs in the print heads. This is often found in the printer’s maintenance menu.
4. Unsupported File Types
At times, I find that my phone is unable to print certain file types. Here’s how I handle this:
- Convert Files: If your file format isn’t supported, consider converting it to a compatible format, like PDF or JPEG.
- Use Third-Party Apps: Some third-party apps can help with file conversions and may provide better compatibility with your printer.
5. Connection Issues with Bluetooth
If you’re trying to print via Bluetooth and experiencing connection issues, here’s how I troubleshoot:
- Pairing: Ensure that your phone is properly paired with the printer. Sometimes, unpairing and re-pairing can resolve the issue.
- Bluetooth Settings: Check your phone’s Bluetooth settings to ensure it is turned on and discoverable.
- Proximity: Make sure your phone is within the effective range of the printer. Bluetooth connections can drop if you’re too far away.
6. Printer Offline Error
This error can be particularly frustrating, especially when I need to print urgently. Here’s how I tackle it:
- Check Printer Connection: Make sure the printer is connected to the network. Sometimes, printers can lose their connection without warning.
- Restart Print Spooler: On some devices, you can restart the print spooler service, which can resolve offline errors.
- Update Drivers: Ensure that the printer drivers are up to date. Outdated drivers can cause compatibility issues.
7. Network Configuration Issues
If you’re still having trouble, it might be a network configuration issue:
- Router Settings: Check your router settings to ensure that your printer is allowed on the network. Some routers have security settings that can block devices.
- IP Address: Make sure your printer has a valid IP address. You can usually find this in the printer’s settings menu.
By following these troubleshooting steps, you can often resolve common printing issues from your phone.
Remember, patience is key, and sometimes a simple restart can make all the difference. Happy printing!
FAQs on Printing from Your Phone to a Printer
Printing from your phone to a printer is a convenient feature that many users seek to utilize. This guide answers common questions about mobile printing options.
Can I print directly from my phone to a printer?
Yes, you can print directly from your phone to a printer using various methods such as Wi-Fi, Bluetooth, or mobile printing apps provided by printer manufacturers.
What apps do I need to print from my phone?
Most printers have dedicated apps, such as HP Smart, Canon PRINT, or Epson iPrint, which you can download to facilitate printing from your mobile device.
Is it possible to print without Wi-Fi?
Yes, you can print without Wi-Fi by using Bluetooth or USB connections, depending on the capabilities of your printer and phone.
How do I connect my phone to a printer?
To connect your phone to a printer, ensure both devices are on the same network for Wi-Fi printing or enable Bluetooth for direct connections. Follow the instructions provided by the printer app for setup.
Can I print documents from cloud storage?
Yes, many printing apps allow you to print documents stored in cloud services like Google Drive, Dropbox, or OneDrive directly from your phone.
What types of files can I print from my phone?
You can print various file types, including PDFs, images, and documents created in word processing apps, depending on your printer’s compatibility.
Do I need to install drivers on my phone to print?
Generally, you do not need to install drivers on your phone. Most printing apps manage the necessary connections and settings automatically.
Can I print from my iPhone to a non-AirPrint printer?
Yes, you can print from your iPhone to a non-AirPrint printer by using the printer’s app or third-party printing apps that support a wider range of printers.
What should I do if my phone doesn’t find my printer?
If your phone doesn’t find your printer, check that both devices are on the same network, ensure the printer is turned on, and restart both the printer and your phone
Is mobile printing secure?
Mobile printing can be secure if you use trusted apps and connections. Ensure you are connected to a secure network and consider using a VPN for added protection.
Wrap Up
Printing from my phone to a printer is a seamless process that enhances convenience in my daily life. With just a few taps, I can send documents, photos, or notes directly to my printer, whether I’m at home or on the go.
This technology has truly transformed how I manage my tasks and share important information.
I encourage you to take advantage of the various apps and settings available for mobile printing. It’s a straightforward way to stay organized and efficient.
If you have any questions or need assistance, don’t hesitate to explore the resources available on this site.
Thank you for reading! If you found this information helpful, please share it with your friends and revisit our website for more insightful content. Your support means a lot! 😊