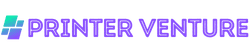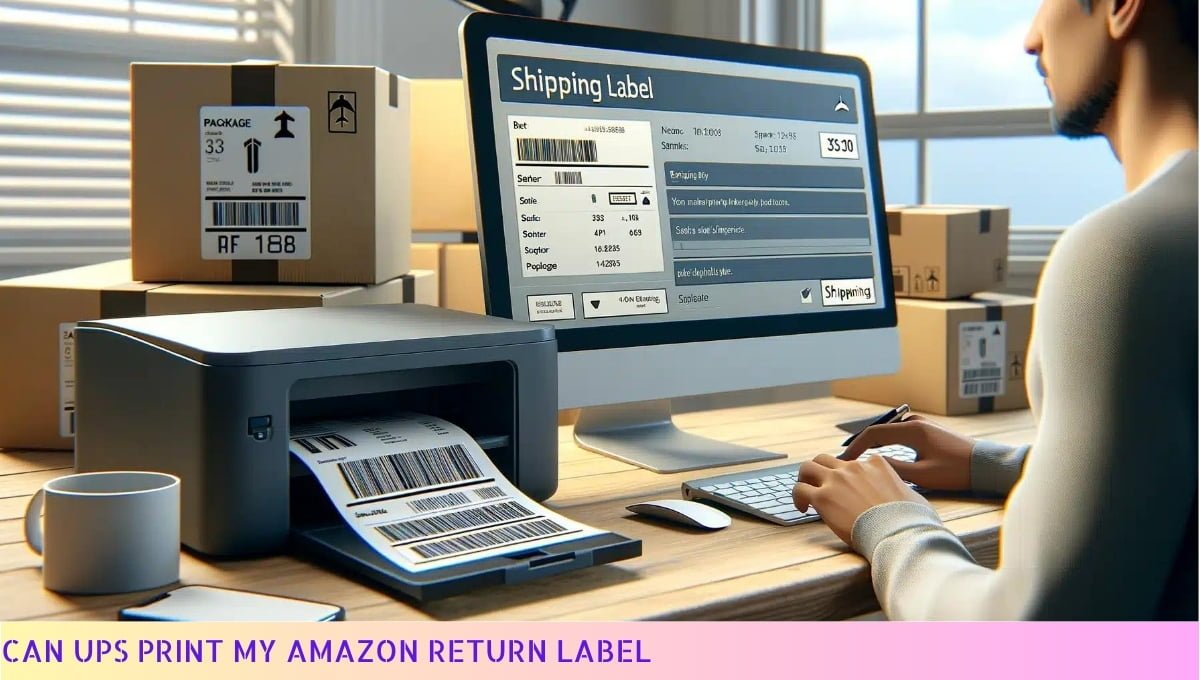Yes, you can use a wireless printer without an internet connection.
Most wireless printers connect directly to your computer or mobile device via Wi-Fi Direct or Bluetooth.
This allows you to print documents and photos without needing an internet connection.
Simply ensure that your printer and device are connected to the same network or paired via Bluetooth.
This setup is ideal for local printing tasks, maintaining functionality without relying on internet access.
How to Set Up a Wireless Printer Without Internet
Setting up a wireless printer without internet can seem challenging, but I’m here to guide you through the process.
Follow these steps to connect your printer and enjoy seamless printing from your devices.
1. Gather Your Equipment
Before you begin, ensure you have the following:
- Your wireless printer
- A computer or mobile device (laptop, smartphone, or tablet)
- Printer cables (if necessary for initial setup)
- Printer driver software (downloadable from the manufacturer’s website)
2. Power On Your Printer
Start by plugging in your wireless printer and turning it on.
Wait for the printer to go through its initialization process, which may take a minute or two.
Ensure that the printer is in a location where it can receive a strong signal from your device.
3. Enable Wireless Setup Mode
Most wireless printers have a wireless setup mode or a similar feature.
This is typically activated by pressing a button on the printer or navigating through the printer’s control panel.
Here’s how to do it:
- Locate the Wi-Fi button on your printer. It often resembles a wireless signal icon.
- Press and hold the button until the wireless light starts blinking, indicating that the printer is in setup mode.

4. Connect Your Device to the Printer
Next, you will need to connect your computer or mobile device to the printer. Here’s how:
- On your computer or mobile device, go to the Wi-Fi settings.
- Look for the printer’s name in the list of available networks. It usually contains the brand name or model of the printer.
- Select the printer’s network and connect to it. You may need to enter a password, which is often found in the printer’s manual or on a label attached to the printer.
5. Install Printer Drivers
Once your device is connected to the printer’s network, you need to install the printer driver software:
- Visit the printer manufacturer’s website to download the appropriate drivers for your operating system.
- Follow the on-screen instructions to install the drivers. This process may vary slightly depending on the manufacturer.
6. Set the Printer as Default
After installation, it’s a good idea to set your printer as the default printer:
- On Windows, go to Settings > Devices > Printers & Scanners.
- Select your printer from the list and click on Manage. Then, choose Set as default.
- On macOS, go to System Preferences > Printers & Scanners, select your printer, and click on Default Printer.
7. Test the Printer
Now that everything is set up, it’s time to test the printer:
- Open a document or image on your device.
- Select Print from the menu.
- Choose your wireless printer and click Print.
If the printer successfully prints the document, congratulations! You’ve set up your wireless printer without internet access.
8. Additional Considerations
Keep in mind the following tips for optimal performance:
- Ensure your printer is within range of your device to maintain a stable connection.
- Regularly check for firmware updates from the manufacturer to enhance performance and fix any bugs.
- If you experience connection issues, try restarting both your printer and your device.
By following these steps, I hope you find the process of setting up your wireless printer without internet access straightforward and manageable. Enjoy your printing experience!

Benefits of Using a Wireless Printer Without Internet
As I explore the world of wireless printing, I find it essential to highlight the advantages of using a wireless printer without an internet connection.
You may be surprised at how beneficial this setup can be for your printing needs.
1. Increased Privacy and Security
One of the most significant benefits of using a wireless printer without internet access is the enhanced privacy and security it offers.
Without a connection to the internet, your documents are less vulnerable to hacking or unauthorized access.
This is particularly important if you frequently print sensitive information such as:
- Financial documents
- Medical records
- Personal correspondence
By keeping your printer offline, you can ensure that your data remains secure and private, giving you peace of mind when printing.
2. Cost Savings
Using a wireless printer without internet can lead to cost savings in several ways:
- No internet subscription required: If you only need to print occasionally, maintaining an internet connection solely for printing purposes may not be cost-effective.
- Reduced data usage: Printing large files or multiple documents can consume significant data if you’re connected to the internet. By printing offline, you can avoid additional charges from your internet service provider.
These savings can add up over time, making a wireless printer a more economical choice for those who don’t require constant internet access.
3. Convenience and Flexibility
Setting up a wireless printer without an internet connection provides you with a level of convenience and flexibility that can enhance your printing experience:
- Quick setup: You can easily connect your printer to your computer or mobile device via Wi-Fi Direct or Bluetooth, allowing you to start printing in minutes without needing to configure an internet connection.
- Print from anywhere: As long as you are within range of the printer, you can print documents from your laptop, tablet, or smartphone without being tethered to a network.
This ease of use is particularly beneficial in environments like homes, small offices, or classrooms where quick access to a printer is essential.
4. Reliability
Wireless printers that operate without internet access can often be more reliable than those that depend on a network connection.
Consider the following points:
- No network interruptions: Internet outages or slow connections can hinder your ability to print. By using a printer that doesn’t require internet, you eliminate this potential frustration.
- Consistent performance: You can rely on your printer to function correctly without the added complications that come from internet connectivity issues.
This reliability ensures that you can complete your printing tasks efficiently, regardless of external factors.
5. Eco-Friendly Printing
Utilizing a wireless printer without internet access can also contribute to a more eco-friendly printing process:
- Less paper waste: When you print documents without the distractions of online browsing, you are less likely to print unnecessary pages, helping to conserve paper.
- Reduced energy consumption: Many wireless printers are designed to enter a low-power mode when not in use, which can help save energy and reduce your carbon footprint.
By being mindful of your printing habits, you can contribute to a more sustainable environment.
6. Simplified Troubleshooting
When dealing with a wireless printer that operates without internet access, troubleshooting can often be more straightforward:
- Fewer variables: Without the complexities of an internet connection, you can focus on the printer itself when issues arise, making it easier to identify and resolve problems.
- Direct connections: You can connect your device directly to the printer, allowing for quicker diagnosis and repair of any technical issues.
This simplified approach to troubleshooting can save you time and reduce frustration when working with your printer.
In summary, using a wireless printer without internet access offers numerous benefits, including enhanced security, cost savings, convenience, reliability, eco-friendliness, and simplified troubleshooting.
As I continue to explore the world of wireless printing, I appreciate how these advantages can significantly improve my printing experience, and I believe you will too.
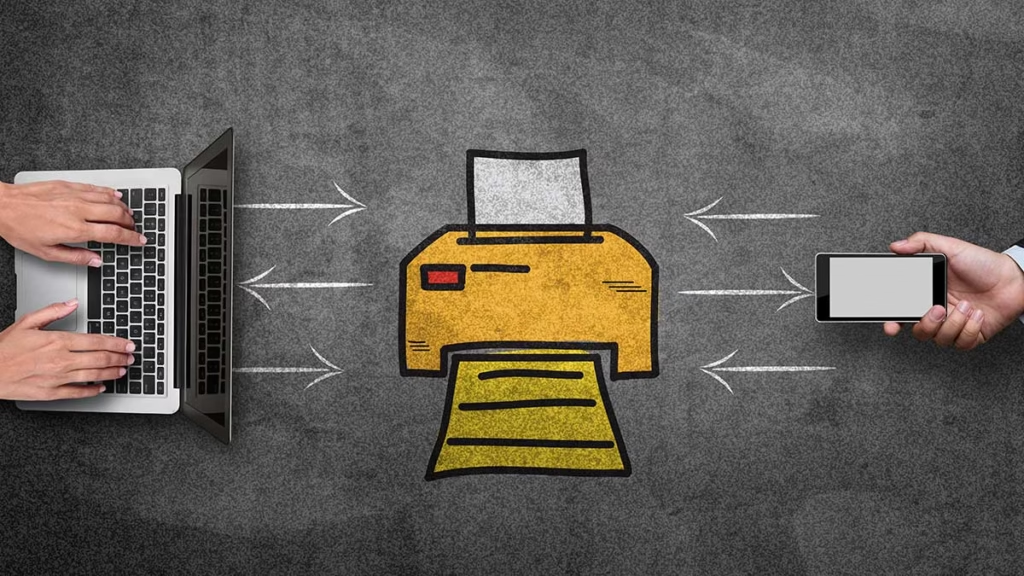
Troubleshooting Tips for Using a Wireless Printer Without Internet
When using a wireless printer without internet access, you might encounter some challenges.
I’m here to help you navigate through these common issues and ensure that your printing experience is as smooth as possible.
Check Printer and Device Compatibility
Before troubleshooting, it’s essential to confirm that your printer and the device you’re using are compatible.
Here’s how to check:
- Consult the Manual: Refer to your printer’s manual for compatibility information. Most printers will indicate which devices they can connect with directly.
- Update Drivers: Make sure your computer or mobile device has the latest drivers installed for your printer model. You can usually find these on the manufacturer’s website.
Ensure Proper Setup
Sometimes, the issue lies in the initial setup.
Follow these steps to ensure your printer is correctly configured:
- Check Wi-Fi Direct or Ad-Hoc Mode: Many wireless printers offer a feature called Wi-Fi Direct, which allows you to connect directly to your printer without needing a router. Ensure that this mode is enabled on your printer.
- Connect to the Printer’s Network: When using Wi-Fi Direct, your printer will create its own network. Make sure your device is connected to this network. You can usually find this network by searching for available Wi-Fi connections on your device.
- Print a Test Page: After connecting, print a test page to confirm that the setup was successful. This is often done through the printer’s control panel or software.
Diagnosing Connection Issues
If your printer is still not responding, there may be connection issues.
Here are some diagnostic steps you can take:
- Restart Devices: Sometimes, a simple restart can resolve connectivity issues. Turn off your printer and the device you are trying to print from, wait a few seconds, and then turn them back on.
- Check Signal Strength: If you’re using Wi-Fi Direct, make sure you are within a reasonable distance from the printer. Obstacles like walls or electronic devices can weaken the signal.
- Disable Firewalls: Occasionally, firewalls on your device can block the connection to the printer. Temporarily disable any firewalls to see if this resolves the issue.
Printer Status and Maintenance
Sometimes the problem may not be with the connection but rather with the printer itself.
Here’s what to check:
- Check for Error Messages: Look at the printer’s display for any error messages or blinking lights. These indicators can guide you in identifying the problem.
- Paper Jam: Open the printer and check for any paper jams. Remove any stuck paper carefully to avoid damaging the printer.
- Ink or Toner Levels: Low ink or toner levels can prevent printing. Check your printer’s ink levels and replace cartridges if necessary.
Reinstall Printer Software
If you’ve tried the above steps and still face issues, consider reinstalling the printer software:
- Uninstall Current Software: Go to your device’s settings and uninstall any printer-related software.
- Download Latest Version: Visit the manufacturer’s website to download the latest software and drivers for your printer model.
- Follow Installation Instructions: Carefully follow the instructions during the installation process to ensure a proper setup.
Utilizing Printer’s Built-in Features
Many wireless printers come equipped with built-in features that can aid in troubleshooting:
- Control Panel Diagnostics: Use the printer’s control panel to run built-in diagnostics, which can often identify and fix common problems.
- Reset Network Settings: If you suspect a configuration issue, consider resetting the printer’s network settings to factory defaults and setting it up again.
Consult Customer Support
If all else fails, don’t hesitate to reach out to customer support:
- Manufacturer Support: Most manufacturers offer customer support via phone, chat, or email. They can provide specific guidance based on your printer model.
- Online Forums: Community forums can be a great resource. Other users may have faced similar issues and can share solutions that worked for them.
By following these troubleshooting tips, you can resolve many common issues when using a wireless printer without internet access.
Remember, patience is key, and don’t hesitate to seek help if needed. Happy printing!

Alternative Options for Printing Without Internet Access
When you find yourself without internet access, you might think that printing is out of the question.
However, there are several alternative options available that can help you print documents effectively.
Let’s explore these options together.
1. USB Direct Printing
If your printer supports USB direct printing, this can be one of the simplest ways to print without an internet connection.
Here’s how it works:
- Connect your printer directly to your computer using a USB cable.
- Select the document you wish to print on your computer.
- Choose your printer from the list of available printers.
- Click print and your document will be printed instantly.
This method is particularly useful for users who need to print documents quickly and do not require wireless connectivity. Just make sure you have a compatible USB cable handy.
2. Using a Mobile Device with Bluetooth
Many modern printers come equipped with Bluetooth technology, allowing you to print directly from your mobile device without needing an internet connection.
Here’s how to do it:
- Turn on Bluetooth on both your printer and your mobile device.
- Pair your devices by following the prompts on your mobile device.
- Open the document or photo you want to print on your mobile device.
- Select the print option and choose your Bluetooth-enabled printer.
- Confirm the print and watch your document come to life!
This option is excellent for those who often print from their smartphones or tablets, providing convenience without needing an internet connection.
3. SD Card Printing
If your printer has an SD card slot, you can easily print photos or documents stored on the card.
Here’s how to utilize this feature:
- Insert the SD card containing your documents into the printer’s SD card slot.
- Navigate the printer’s menu to find the option for printing from the SD card.
- Select the files you wish to print.
- Press print and your documents will be printed directly from the card.
This method is particularly useful for photographers who want to print high-quality images directly from their camera’s SD card.
4. Network Printing via Ad-Hoc Connection
If you have multiple devices that need to connect to the printer, you can set up an ad-hoc network to facilitate printing.
Here’s a step-by-step guide:
- Create an ad-hoc network on your computer or laptop.
- Connect your printer to this network, following the manufacturer’s instructions.
- Connect your other devices (like laptops or tablets) to the same ad-hoc network.
- Print documents from any connected device.
This method allows you to share a printer among multiple devices without needing a full home network or internet connection.
5. Print to PDF and Transfer
If you have access to a computer but not a printer, you can always create a PDF version of your document and transfer it to another device that is connected to a printer.
Here’s how:
- Open the document on your computer.
- Select the print option and choose “Print to PDF” instead of a physical printer.
- Save the PDF to your desired location.
- Transfer the PDF to a USB drive or use Bluetooth to send it to a device that has printing capabilities.
- Print the PDF from the connected device.
This method allows for flexibility, especially if you have access to different devices for printing.
6. Use a Portable Printer
If you often find yourself in situations where internet access is limited, consider investing in a portable printer.
These compact devices are designed for mobile use and can connect via USB or Bluetooth, making them ideal for on-the-go printing.
- Check compatibility with your devices before purchasing.
- Ensure it has sufficient battery life for your printing needs.
- Look for features that suit your specific printing requirements, such as photo printing or document scanning.
Portable printers can be a game-changer for those who frequently travel or work in environments without reliable internet access.
With these alternative printing options, you can maintain your productivity and print documents efficiently, even without internet access.
Each method has its own unique benefits, so you can choose the one that best fits your needs and preferences.
FAQs on Using a Wireless Printer Without Internet
You can use a wireless printer without internet access.
Many wireless printers connect directly to your computer or mobile device via Wi-Fi, allowing you to print without needing an internet connection.
Can I connect my wireless printer directly to my computer without the internet?
Yes, you can connect your wireless printer directly to your computer using Wi-Fi Direct or a local network.
This allows you to print documents without needing an internet connection.
What features of a wireless printer work without internet?
Most basic printing features work without internet access, including printing documents and photos directly from connected devices.
However, features like cloud printing and remote access require an internet connection.
Do I need to install software to use my wireless printer offline?
Yes, you typically need to install the printer’s drivers and software on your computer or mobile device to use the printer offline.
This setup enables your device to communicate with the printer directly.
Can I print from my smartphone without internet?
Yes, you can print from your smartphone without internet by connecting to the printer using Wi-Fi Direct or a local network.
Make sure your printer supports mobile printing protocols like AirPrint or Google Cloud Print.
Will my printer work if my Wi-Fi network is down?
If your Wi-Fi network is down but your printer supports direct connections like Wi-Fi Direct, you can still print.
However, if your printer relies solely on the network, it may not function until the network is restored.
How can I set up my wireless printer for offline use?
To set up your wireless printer for offline use, follow the manufacturer’s instructions to connect it to your device via Wi-Fi Direct or a local network.
Install the necessary drivers and software for seamless printing.
Can I use a wireless printer with a guest network?
Yes, you can use a wireless printer on a guest network as long as both the printer and your device are connected to the same network.
This setup allows you to print without internet access.
What if my printer requires an internet connection for setup?
If your printer requires an internet connection for initial setup, you may need to connect it to the internet temporarily.
Once set up, you can switch to a direct connection for offline printing.
Is there a limit to the distance I can be from my printer without internet?
The distance you can be from your printer without internet depends on the printer’s wireless range.
Typically, this range is around 30 feet, but it may vary based on obstacles and interference.
Can I print documents stored in the cloud without internet?
No, you cannot print documents stored in the cloud without internet access.
To print these documents, you must download them to your device first, then connect to the printer for offline printing.
Wrap Up
Using a wireless printer without internet is entirely feasible, allowing me to print documents seamlessly from my devices.
I can connect directly through Wi-Fi Direct or Bluetooth, enabling a straightforward setup without relying on a network connection.
This flexibility is a game-changer for those of us who prioritize convenience and efficiency in our printing tasks.
It’s reassuring to know that I can maintain productivity even in offline environments.
Whether I’m printing important documents at home or in a remote workspace, the ability to use my wireless printer without internet access ensures I stay on track.
Thank you for taking the time to read this!
If you found this information helpful, please share it with friends and revisit our website for more insights.
Your support means a lot! 😊