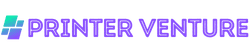Yes, you can print from Chrome.
To print from Chrome, simply go to the menu, select “Print,” adjust the print settings as needed, and click “Print.”
However, if you are unable to print from Chrome, it could be due to various reasons such as printer connectivity issues, outdated printer drivers, or conflicts with extensions.
Troubleshooting steps may include checking the printer connection, updating printer drivers, disabling extensions, or resetting Chrome settings.
I. Common Issues with Printing from Chrome

Printing from Chrome can sometimes be a real headache. You know, the kind that makes you want to pull your hair out. But don’t worry, my friend, I’ve got your back. I’m here to help you navigate through these choppy printing waters.
One common issue that folks often face is the dreaded blank page syndrome. You hit that print button, expecting a beautiful, crisp copy of your document, but all you get is a blank piece of paper staring back at you. Talk about frustrating!
Another problem that can make you want to scream into a pillow is when your printer just refuses to cooperate.
You know, it’s like it’s got a mind of its own. You click print, and nothing happens. No sound, no movement, just silence. It’s enough to drive anyone crazy.
And let’s not forget about those wonky formatting issues. You spend hours perfecting your document, making sure everything is aligned just right, only to have Chrome mess it all up when you hit that print button.
It’s like Chrome is playing a cruel joke on you, laughing as your carefully crafted masterpiece turns into a jumbled mess.
Troubleshooting Steps to Fix Printing Issues in Chrome
Now that we’ve identified the problems, it’s time to roll up our sleeves and get to work. We’re gonna fix these printing issues like a boss. Here are some troubleshooting steps that will have you printing like a pro in no time:
1. Check your printer connection: Make sure your printer is properly connected to your computer. Sometimes, a loose cable or a wonky connection can cause all sorts of printing woes.
2. Update your printer drivers: Outdated drivers can often be the culprit behind printing problems. Head over to your printer manufacturer’s website and download the latest drivers for your model. It’s like giving your printer a shot of adrenaline to get it back in shape.
3. Clear the print queue: Sometimes, a stuck print job can gum up the works and prevent new jobs from printing. Open up the print queue, cancel any stuck jobs, and try printing again. It’s like clearing out the cobwebs to make way for fresh, new prints.
4. Disable print preview: Chrome’s print preview feature can sometimes cause formatting issues. To disable it, go to Chrome’s settings, click on “Advanced,” and under the “Printing” section, toggle off the “Enable Print Preview” option. It’s like removing a pesky roadblock that’s been getting in the way of your printing success.
Alternative Solutions to Print from Chrome
If the troubleshooting steps didn’t do the trick, don’t fret. There are alternative solutions that can save the day:
1. Print as PDF: If you’re still having trouble printing directly from Chrome, try saving your document as a PDF and then printing it from a PDF viewer like Adobe Acrobat. It’s like taking a detour to reach your destination when the main road is blocked.
2. Use a different browser: If all else fails, you can always try printing from a different browser. Sometimes, Chrome just doesn’t play nice with certain printers.
So, fire up Firefox, Safari, or Edge, and see if they can get the job done. It’s like calling in reinforcements when your trusty sidekick is on the fritz.
So there you have it, my friend. Some common issues with printing from Chrome and some troubleshooting steps to help you overcome them. With a little patience and perseverance, you’ll be printing like a pro in no time. Happy printing!
II. Troubleshooting Steps to Fix Printing Issues in Chrome

Printing issues in Chrome can be quite frustrating, but fear not! I’ve got some nifty troubleshooting steps that will help you get those printers back on track. So, let’s roll up our sleeves and get down to business, shall we?
1. Check Printer Connection
First things first, make sure your printer is properly connected to your computer. Check those cables, folks! A loose connection can cause all sorts of printing hiccups. So, give them a good jiggle and ensure they’re snug as a bug in a rug.
2. Update Chrome and Printer Drivers
Outdated software can be a real party pooper when it comes to printing. So, let’s keep things fresh!
Update your Chrome browser to the latest version, and while you’re at it, make sure your printer drivers are up to date too. This will ensure compatibility and smooth sailing in the printing department.
3. Clear Print Spooler
The print spooler can sometimes get all clogged up, causing printing woes. It’s like a traffic jam in Printer Town! But fear not, my friend. We can fix this.
Head on over to your computer’s Control Panel, find the Print Spooler, and give it a good ol’ clear-out. This will help get rid of any pesky print jobs that might be causing trouble.
4. Disable Extensions
Extensions can be a double-edged sword. While they can add some nifty features to Chrome, they can also wreak havoc on your printing adventures. So, let’s play it safe and disable those extensions temporarily.
You can always re-enable them later, once you’ve conquered the printing conundrum.
5. Reset Chrome Settings
If all else fails, it’s time to hit the reset button. Don’t worry, we’re not talking about a factory reset here. Just a gentle reset of Chrome settings. Head on over to the Settings menu, scroll down to the bottom, and click on “Advanced.”
Then, click on “Reset settings” and let Chrome work its magic. This will revert Chrome back to its default settings, which might just solve your printing woes.
And there you have it, my friend! Some trusty troubleshooting steps to fix those pesky printing issues in Chrome. Give them a whirl, and before you know it, you’ll be printing like a pro again. Happy printing!
III. Alternative Solutions to Print from Chrome

So, you’re still struggling to print from Chrome? Don’t worry, I’ve got your back!
While troubleshooting can help in most cases, sometimes it’s good to have a few alternative solutions up your sleeve. Let’s explore some options that might just do the trick:
- Save as PDF: If you can’t print directly, why not save the webpage as a PDF? Simply press Ctrl+P (or Cmd+P on Mac), and instead of selecting your printer, choose the “Save as PDF” option.
Voila! You’ll have a digital copy of the page that you can print later. - Print from another browser: If Chrome is being stubborn, try using a different browser to print your document.
Firefox, Safari, or even good ol’ Internet Explorer might just be more cooperative. Give it a shot! - Copy and paste: Can’t print the entire page? No problem! Highlight the text you want to print, right-click, and select “Copy”.
Then, open a word processor like Microsoft Word, Google Docs, or even Notepad, and paste the text. From there, you can format it and print it as you please. - Print from a different device: If all else fails, consider printing from a different device. Maybe your smartphone, tablet, or another computer will have better luck. Sometimes a change of scenery can make all the difference!
Remember, these alternative solutions may not be perfect, but they can certainly come in handy when you’re facing printing woes in Chrome. Give them a try and see which one works best for you.
Now that we’ve covered troubleshooting steps and alternative solutions, you should be well-equipped to tackle any printing issues that come your way. Happy printing, my friend!

IV. Alternative Solutions to Print from Chrome
Alrighty, folks! So, you’ve tried all the troubleshooting steps, but your printing issues in Chrome are still giving you a headache.
Fear not, because I’ve got some alternative solutions up my sleeve that might just save the day! Let’s dive right in and explore some other ways to get those pages printed.
1. Save as PDF and Print: If your printer is being a stubborn little rascal, you can try saving the webpage as a PDF first. Simply hit “Ctrl + P” (or “Cmd + P” for you Mac users), and instead of choosing your printer, select “Save as PDF” as the destination.
Once you have the PDF file, open it and print it using the good ol’ traditional method. Easy peasy, right?
2. Print using a Different Browser: Sometimes, Chrome just doesn’t want to cooperate. So why not give another browser a shot? Open up Firefox, Safari, or whatever tickles your fancy, and try printing the webpage from there. You might be surprised to find that the issue magically disappears in a different browser. It’s like a breath of fresh air!
3. Print from Mobile or Tablet: If you’re feeling adventurous and happen to have a mobile device or tablet handy, you can give printing from there a whirl.
Chrome on mobile devices often behaves differently than its desktop counterpart, so it might just do the trick. Give it a go and see if you can outsmart that mischievous printer!
4. Print from a Different Computer: Sometimes, the problem isn’t with Chrome or your printer, but with the computer itself.
So, why not borrow a friend’s computer or head to your local library to see if you can print the webpage from there? It’s a bit of a hassle, I know, but desperate times call for desperate measures, my friend.
5. Use a Third-Party Print Service: If all else fails and you’re still unable to print directly from Chrome, you can turn to third-party print services. Websites like PrintFriendly or PDF Print provide alternative methods to print webpages.
Just copy and paste the URL of the page you want to print, and these services will generate a printer-friendly version for you. It’s like having a trusty sidekick to save the day!
So, there you have it, folks! When traditional troubleshooting steps don’t cut it, these alternative solutions can come to the rescue.
Remember, every problem has a solution, and you’re just one step away from conquering those pesky printing issues. Keep calm, stay persistent, and happy printing!
Can T Print From Chrome – FAQs
1. Why can’t I print from Chrome?
There can be several reasons why you are unable to print from Chrome. Some common causes include outdated printer drivers, network connectivity issues, or incorrect printer settings.
2. How can I fix printing issues in Chrome?
To troubleshoot printing problems in Chrome, you can try a few solutions. First, ensure that your printer is properly connected and turned on. Then, check if you have the latest printer drivers installed. You can also try clearing your browser cache or resetting Chrome settings to default.
3. Why is my printer not showing up in Chrome?
If your printer is not appearing in Chrome’s print dialog, it could be due to a connection problem. Make sure that your printer is connected to the same network as your computer. Additionally, check if your printer is compatible with Chrome and has the necessary drivers installed.
4. Can I print from Chrome on a mobile device?
Yes, you can print from Chrome on a mobile device. However, the availability of printing options may vary depending on your device and its operating system. You may need to use a compatible printer or a printing app to enable printing from your mobile device.
5. Why does my printed page from Chrome look different?
The appearance of a printed page from Chrome may differ from what you see on the screen due to various factors. These can include differences in printer settings, paper size, or the way the webpage is designed. Adjusting the print settings or using a different printing method may help achieve the desired output.
6. Can I print specific parts of a webpage in Chrome?
Yes, you can print specific parts of a webpage in Chrome. When using the print function, you can select the option to print only a selection or a specific range of pages. This allows you to exclude unnecessary content and save paper.
7. Why is my Chrome printout blurry or low quality?
A blurry or low-quality printout from Chrome can be caused by various factors. It could be due to incorrect print settings, low printer resolution, or using low-quality paper. Adjusting the print settings, selecting a higher print quality, or using better paper can help improve the printout’s clarity.
8. Can I print web pages in black and white only?
Yes, you can print web pages in black and white only. When accessing the print dialog in Chrome, you can usually find an option to choose between color and black and white printing. Selecting the black and white option will ensure that the printout is devoid of color.
9. How can I save a webpage as a PDF in Chrome?
To save a webpage as a PDF in Chrome, you can use the built-in print-to-PDF feature. Simply go to the print dialog, select “Save as PDF” as the destination, and click on the print button. This will generate a PDF file of the webpage that you can save to your computer.
10. What should I do if none of the solutions work?
If none of the suggested solutions resolve your printing issues in Chrome, you may need to seek further assistance. Consider reaching out to your printer manufacturer’s support, checking online forums for similar problems, or consulting with a technical expert to help diagnose and fix the problem.
Wrapping Up
So, there you have it, folks! We’ve delved into the mysterious world of printing troubles on Chrome. It can be frustrating when you can’t print, but fear not! With a few simple steps, you can troubleshoot this pesky problem.
Remember to check your printer settings, update your Chrome browser, and ensure your printer is connected properly. If all else fails, don’t hesitate to seek help from the Chrome support team.
Now go forth, armed with this knowledge, and conquer your printing woes! Happy printing, y’all!