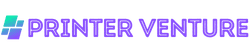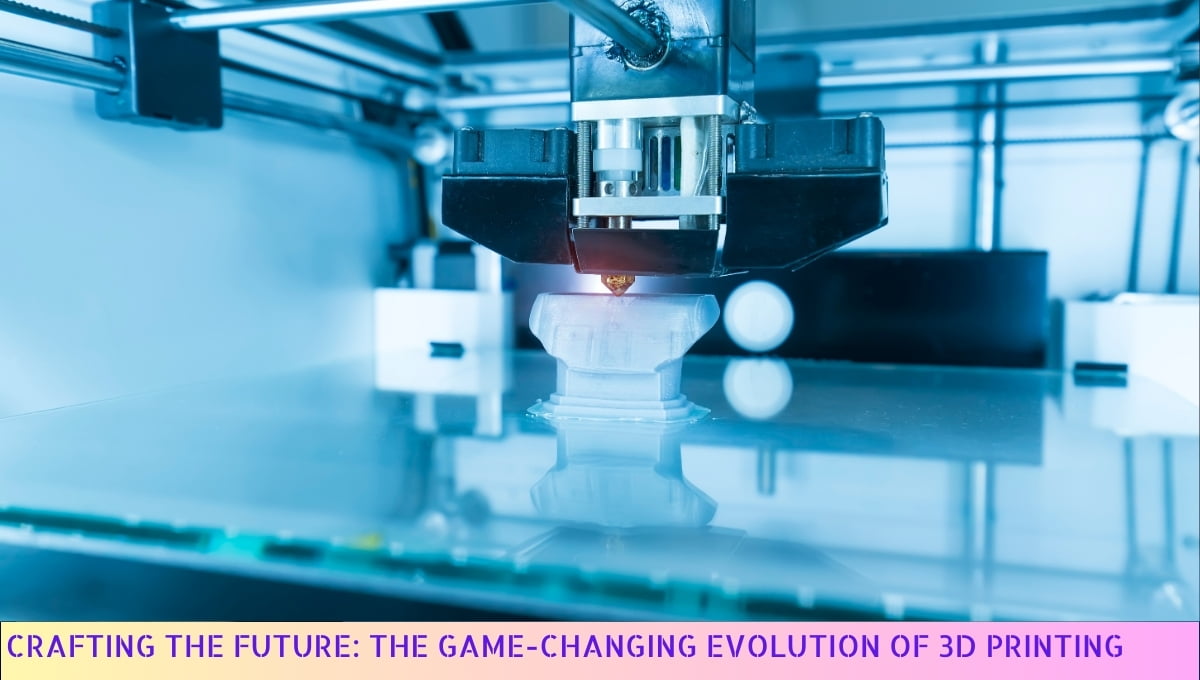Yes, you can add fonts to Avery Design and Print.
It’s super easy! All you have to do is follow these simple steps. First, open Avery Design and Print. Then, click on the “Text” tab and select the text box you want to edit.
Next, click on the drop-down menu next to “Font” and choose “Add Fonts.” From there, you can browse and select the fonts you want to add.
Once you’re done, click “OK” and your new fonts will be available for use in Avery Design and Print. So go ahead and get creative with your designs!
I. Benefits of Adding Fonts to Avery Design and Print
Let me tell you, adding fonts to Avery Design and Print can do wonders for your creative projects. It’s like adding a splash of color to a black and white world. Trust me, you don’t want to miss out on these benefits!
- Express Yourself: With a wide range of fonts at your disposal, you can truly express your unique style and personality. Whether you’re designing invitations, labels, or business cards, the right font can make all the difference.
- Stand Out from the Crowd: In a sea of generic designs, using different fonts can help your creations stand out and grab attention. It’s like having a neon sign in a room full of candles. You want your work to shine, don’t you?
- Enhance Readability: Choosing the right font is essential for readability. You don’t want your text to be as clear as mud, do you? Adding fonts to Avery Design and Print allows you to find the perfect balance between style and legibility.
- Unleash Your Creativity: With more fonts to choose from, your creative possibilities are endless. You can mix and match different styles, experiment with typography, and create designs that are truly one-of-a-kind. It’s like having a playground for your imagination!
So, my friend, don’t miss out on the benefits of adding fonts to Avery Design and Print. It’s like adding a secret ingredient to your design recipe. Trust me, you won’t regret it!
II. How to Add Fonts to Avery Design and Print
Adding fonts to Avery Design and Print is a breeze, my friends!
Let me walk you through the simple steps:
- Step 1: Open Avery Design and Print on your computer. You can find it either by launching the software or visiting their website.
- Step 2: Once you’re in the program, look for the “Fonts” tab. It’s usually located at the top or in the settings menu. Give it a good click!
- Step 3: Now, here comes the fun part! Browse through the vast array of fonts available. You’ll find everything from elegant scripts to bold and modern typefaces. Take your time and find the perfect font that matches your creative vision.
- Step 4: Ah, the moment of truth! Once you’ve found the font that tickles your fancy, simply click on it. Avery Design and Print will automatically download and install the font for you. No need to fuss around with complicated installations or technical jargon. It’s all taken care of!
- Step 5: Now that you have your new font installed, it’s time to put it to use. Select the text box or element where you want to apply the font. Look for the font dropdown menu, usually located near the text formatting options. Click on it and voila! Your newly installed font will be right there, ready to make your design shine.
- Step 6: Don’t forget to save your work! Once you’re satisfied with your design, hit that save button and keep your masterpiece safe and sound.
See how easy it is to add fonts to Avery Design and Print? With just a few clicks, you can transform your designs and make them truly unique. So go ahead, my friends, and let your creativity soar!
III. Bursting with Font Options: Recommended Fonts for Avery Design and Print
Fonts are like the spice of design. They add flavor, personality, and style to your creations.
And when it comes to Avery Design and Print, the possibilities are endless. So, let’s dive right in and explore some of the recommended fonts that will make your designs pop!
1. Classic and Timeless Fonts
When you want to convey a sense of elegance and tradition, classic fonts are the way to go.
Think of fonts like Times New Roman, Garamond, or Baskerville. These fonts have stood the test of time and exude a certain sophistication that never goes out of style.
2. Modern and Trendy Fonts
If you’re aiming for a contemporary and edgy look, modern fonts are your best bet. Fonts like Helvetica, Futura, or Gotham are clean, sleek, and perfect for capturing attention. They give your designs a fresh and trendy vibe that is hard to ignore.
3. Playful and Fun Fonts
When you want to add a touch of whimsy and playfulness to your designs, opt for fonts that are quirky and full of character. Fonts like Comic Sans, Marker Felt, or Curlz MT are great choices for projects that need a bit of lightheartedness and charm.
4. Bold and Impactful Fonts
For designs that demand attention and make a statement, bold fonts are the way to go. Fonts like Impact, Arial Black, or Rockwell are strong, powerful, and grab the viewer’s eye instantly.
They are perfect for headlines, titles, or any text that needs to make an impact.
5. Handwritten and Personal Fonts
If you want to add a personal touch or create a sense of intimacy, handwritten fonts are your best friend.
Fonts like Brush Script, Pacifico, or Alex Brush mimic the look of handwritten text, adding a warm and personal feel to your designs.
6. Versatile and All-Purpose Fonts
Lastly, there are fonts that can adapt to any situation and work well in various design contexts.
Fonts like Arial, Calibri, or Open Sans are clean, versatile, and easy to read. They are perfect for body text or when you need a reliable and flexible font option.
Remember, the key to choosing the right font is to consider the overall tone and purpose of your design.
Experiment, mix and match, and let your creativity flow. With Avery Design and Print, you have the freedom to bring your ideas to life with the perfect font.
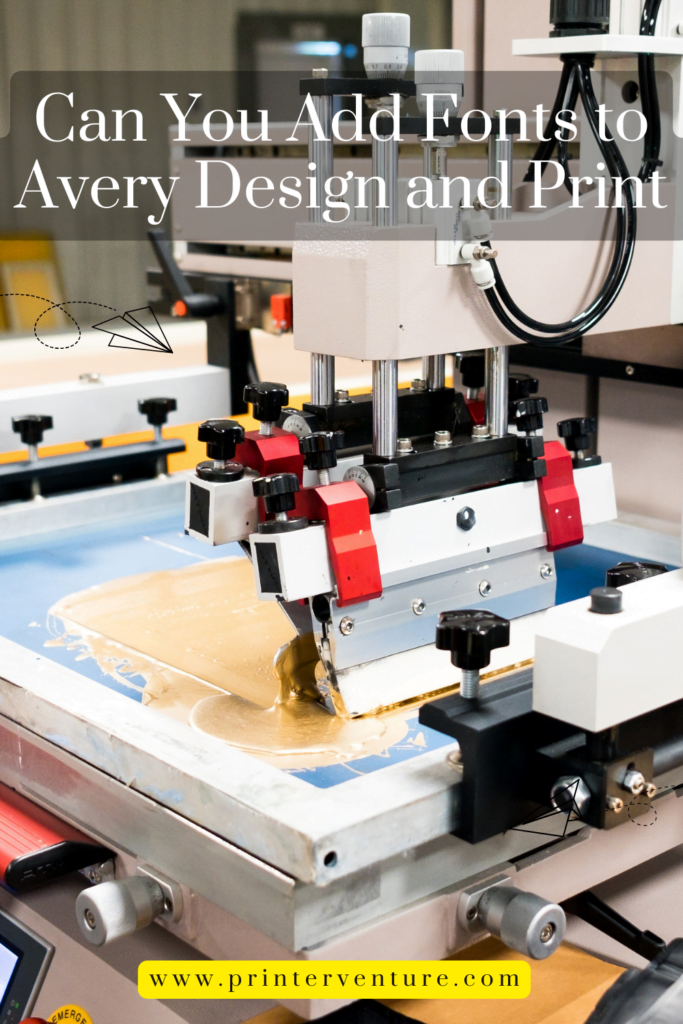
IV. Troubleshooting Tips for Adding Fonts to Avery Design and Print
Having trouble adding fonts to Avery Design and Print? Don’t you worry, my friend! I’ve got your back. Let’s troubleshoot together and get those fonts up and running in no time!
1. Double-check the Font Compatibility
Now, before we start pointing fingers at the software, let’s make sure the font you’re trying to add is compatible with Avery Design and Print. Not all fonts play nice with every program, you know?
So, take a moment to verify if the font you want to use is supported. Check the software’s documentation or website for a list of compatible fonts. Ain’t nobody got time for incompatible fonts!
2. Update Avery Design and Print
Alright, let’s keep it real. Sometimes, software needs a little TLC to function smoothly.
So, make sure you’re using the latest version of Avery Design and Print. Updates often bring bug fixes and improvements that can solve font-related issues. Go ahead and update that bad boy!
3. Restart and Reinstall
When in doubt, my friend, restart and reinstall! Sometimes, a good old restart can work wonders. Close Avery Design and Print, give your computer a quick reboot, and then reopen the software.
If the font problem persists, try uninstalling and reinstalling Avery Design and Print. This can help resolve any underlying issues that might be causing font troubles.
4. Clear the Font Cache
Oh, the notorious font cache! It can sometimes get all clogged up and cause problems.
To clear the font cache, follow these steps:
- Close Avery Design and Print.
- Open the Control Panel on your computer.
- Search for “Fonts” and click on the “Fonts” folder.
- In the Fonts folder, select all the fonts by pressing Ctrl+A (Command+A for Mac).
- Press the Delete key on your keyboard to remove the selected fonts.
- Empty your Recycle Bin (Windows) or Trash (Mac).
- Restart Avery Design and Print and see if the font problem has vanished into thin air.
5. Seek Help from Avery Support
If all else fails, my friend, don’t lose hope! Reach out to the fantastic folks at Avery Support.
They are there to lend a helping hand and guide you through any font-related challenges you may be facing. Don’t hesitate to give them a shout and let them work their magic.
Remember, my friend, adding fonts to Avery Design and Print should be a breeze. So, don’t let those font troubles rain on your parade. Troubleshoot like a pro and get back to designing with style!
Can You Add Fonts To Avery Design And Print – FAQs
1. Can I add custom fonts to Avery Design and Print?
Yes, you can add custom fonts to Avery Design and Print. The platform allows you to upload and use your own fonts to create personalized designs.
2. How do I add custom fonts to Avery Design and Print?
To add custom fonts, simply go to the “Text” section in Avery Design and Print, click on the font dropdown menu, and select “Upload a Font.” From there, you can browse and upload the font file you wish to use.
3. What font file formats are supported in Avery Design and Print?
Avery Design and Print supports various font file formats, including .ttf (TrueType Font) and .otf (OpenType Font). These are the most common font file formats used in design software.
4. Can I use web fonts in Avery Design and Print?
No, Avery Design and Print does not support web fonts. You can only use fonts that are installed on your computer or upload custom fonts.
5. Are there any limitations on the number of fonts I can add?
There are no specific limitations on the number of fonts you can add to Avery Design and Print. You can upload and use as many custom fonts as you need for your designs.
6. Will the custom fonts I add be available for future projects?
Yes, once you upload and add custom fonts to Avery Design and Print, they will be available for future projects. You can easily access and use them whenever you create new designs.
7. Can I share my designs with custom fonts?
Yes, you can share your designs with custom fonts created in Avery Design and Print. However, it’s important to ensure that the recipients have the same fonts installed on their computers to maintain the design integrity.
8. Can I edit the text using custom fonts after saving my design?
Yes, you can edit the text using custom fonts even after saving your design in Avery Design and Print. The platform allows you to make changes to the text and font selections at any time.
9. Are there any pre-installed fonts available in Avery Design and Print?
Yes, Avery Design and Print offers a wide range of pre-installed fonts that you can use for your designs. These fonts provide a variety of options to choose from without the need to upload custom fonts.
10. Can I download my designs with custom fonts as PDF files?
Yes, you can download your designs with custom fonts as PDF files in Avery Design and Print. This allows you to save and share your designs while preserving the chosen fonts for consistent visual representation.
Wrapping Up
So, can you add fonts to Avery Design and Print? The answer is yes! With Avery Design and Print software, you have the freedom to choose from a wide range of fonts to make your labels and cards stand out.
Whether you want a bold and eye-catching font or a more elegant and sophisticated one, Avery has got you covered. So go ahead and unleash your creativity with custom fonts that will make your designs pop.
With Avery Design and Print, the possibilities are endless! Start creating today and make a lasting impression with your personalized labels and cards.